How To Download Every Image In A Discord Tab
SharePoint Server 2016 SharePoint Server 2013 Enterprise SharePoint in Microsoft 365 SharePoint Foundation 2013 More...Less
A video thumbnail is the first thing that most people see when they interact with a video. A thumbnail is also what is shown in search results. Thumbnails are especially helpful in a library with many media files, because they give viewers a preview of the video content.
Asset libraries in SharePoint make it easy for you to capture a thumbnail of a video, or to upload a thumbnail image for a video in the library. To do so, follow these steps.
-
Open the asset library that contains the video.
-
Rest the mouse on the image of the video for which you want to make the selection check box appear, and then click the image to open the video player page.
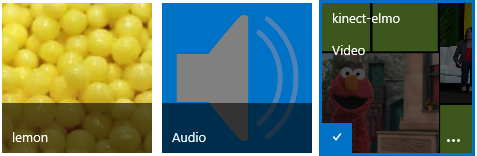
-
On the video player page choose the Manage tab in the ribbon.
-
In the Actions group, click Edit Properties.
-
Click Change thumbnail, and then choose one of the following options:
-
Capture a thumbnail from video
-
Use a picture from my computer
-
Use a picture from a web address
-
To learn how to do any of these, click one of the following links to a section in this article.
In this article
-
Capture a thumbnail from video
-
Use a picture from my computer
-
Use a picture from a web address
Capture a thumbnail from video
You can capture a thumbnail from any video that is stored in an asset library. You can't capture a thumbnail of a video if it is stored outside an asset library.
Capture a thumbnail from video.
-
Click the Play button on the video.
-
When the video shows the image that you want to capture, click the camera button at the top of the video.

The captured thumbnail image appears below the actual video screen.
-
Review the thumbnail image. If the image shows what you want, then click Save. If not, repeat the previous steps until you capture the image that you want.
-
If you want to change anything else (such as Name, Description, Owner, and so on), type the values that you want in the boxes that follow the thumbnail image.
-
When you finish making changes, choose Save.
Top of Page
Use a picture from my computer
If you have an image that is stored on your computer that you want to use as a thumbnail for the video, follow these steps.
-
Select Use a picture from my computer.
-
Type the path for the picture file, or click Browse to select the file, and then choose Open.
-
Choose Upload to upload the picture file to SharePoint for use as a thumbnail for the video.
Top of Page
Use a picture from a web address
You can use a picture that you get from a web address.
-
Select Use a picture from a web address.
-
Type the complete URL for the file that you want to use. The URL must include the name of the video file. For example, http://www.contoso.com/VideoThumbnail.jpg
Top of Page
Need more help?
Source: https://support.microsoft.com/en-us/office/capture-or-change-a-video-thumbnail-bbf52fe0-3dd6-4bd7-b199-ccde413f6b1e
Posted by: ashleyboettgere0193763.blogspot.com
Post a Comment for "How To Download Every Image In A Discord Tab"